Ganttproject
par
popularité : 13%

Quelques onglets et icones importants :
Zoom + et -

Ajouter une tâche :
![]() Raccourci : Ctrl+T
Raccourci : Ctrl+T![]() L’icone Nouvelle tâche
L’icone Nouvelle tâche

Supprimer une tâche :
![]() Sélectionner la tâche à supprimer et appuyer sur la touche "suppr"
Sélectionner la tâche à supprimer et appuyer sur la touche "suppr"![]() L’icone "supprimer tâche"
L’icone "supprimer tâche"

Réorganiser ses tâches (hiérarchiser) :

De la gauche vers la droite de l’image.
Indenter puis Annuler indentation puis Monter puis Descendre des tâches

Gérer les tâches du projet :
GanttProject affiche les tâches du projet dans un tableau hiérarchique. De cette façon, un grand nombre d’informations peut être visible rapidement. Par défaut, seuls les Nom, Date de début et
Date de fin de la tâche sont affichés.

Faites un clic droit sur l’onglet nom pour choisir ce que vous voulez comme info.
NB : Il est possible d’ajouter une colonne personnalisée

Tableau des ressources :
Cliquez sur l’onglet "ressources"
Un clic droit sur "nom" permet de faire apparaître d’autres critères

Pour ajouter une ressource cliquez sur l’icone :

Affecter ses ressources aux tâches :
Une ressource peut être affectée à une tâche directement depuis la fenêtre de propriétés de la tâche.
![]() allez dans la vue Gantt (onglet Gantt) (1) ;
allez dans la vue Gantt (onglet Gantt) (1) ;![]() ouvrez les propriétés de la tâches à laquelle vous voulez affecter des ressources en fesant un clic droit sur la tâche (2) ;
ouvrez les propriétés de la tâches à laquelle vous voulez affecter des ressources en fesant un clic droit sur la tâche (2) ;![]() Cliquez sur "propriété des tâches" (3) ;
Cliquez sur "propriété des tâches" (3) ;

![]() ouvrez l’onglet Ressources (4)
ouvrez l’onglet Ressources (4)![]() Choisir le nom de la ressource à affecter (5)
Choisir le nom de la ressource à affecter (5)

Vous avez la fenêtre suivante :

Vous pouvez ensuite affecter un pourcentage d’activité de la ressource pour cette tâche (colonne Unité), choisir si cette ressource est responsable de la tâche ou non (colonne Responsable) et enfin, choisir le rôle de cette ressource pour cette affectation.
Graphique des ressources :
Il affiche le temps d’utilisation des ressources :![]() les rectangles verts (par défaut) indiquent des sous-charges (pourcentage d’activité de la ressource inférieur à 100 % ;
les rectangles verts (par défaut) indiquent des sous-charges (pourcentage d’activité de la ressource inférieur à 100 % ;![]() les rectangles bleus (par défaut) indiquent une charge normale
les rectangles bleus (par défaut) indiquent une charge normale
(pourcentage d’activité de la ressource égal à 100 % ;![]() les rectangles rouges (par défaut) indiquent des surcharges (pourcentage d’activité de la ressource supérieur à 100 %.
les rectangles rouges (par défaut) indiquent des surcharges (pourcentage d’activité de la ressource supérieur à 100 %.

Mettre des congés
1- Faire un clic droit sur le nom de la ressource
2- Sélectionnez l’onglet "jours de congés"

Modifier une ressource d’une tâche :
1/ clic droit sur la tâche à modifier de l’onglet ressource
puis faire "propriétés tâche"
2/ Clic sur l’onglet "ressources"

Edition des propriétés :
Pour chaque tâche vous pouvez éditer les propriétés grâce à une boîte de dialogue en utilisant le menu Tâches puis Propriétés tâches, ou en double-cliquant sur le nom de la tâche ou sur sa barre graphique.
![]() Onglet "général" : permet d’éditer le nom, la durée, le pourcentage d’exécution, la priorité, les dates de début, de fin et une date relative à une contrainte, la couleur sur le graphique, son lien Internet...
Onglet "général" : permet d’éditer le nom, la durée, le pourcentage d’exécution, la priorité, les dates de début, de fin et une date relative à une contrainte, la couleur sur le graphique, son lien Internet...

![]() Onglet "PRÉDÉCESSEURS" : Permet de définir les relations entre les tâches en choisissant les prédécesseurs. Cela permettra de gérer les antériorités de fabrication de pièces par exemple.
Onglet "PRÉDÉCESSEURS" : Permet de définir les relations entre les tâches en choisissant les prédécesseurs. Cela permettra de gérer les antériorités de fabrication de pièces par exemple.

![]() Onglet "COLONNES PERSONNALISÉES" : Permet d’ajouter, supprimer, renommer et modifier les valeurs par défaut des colonnes personnalisées pour toutes les tâches du projet.
Onglet "COLONNES PERSONNALISÉES" : Permet d’ajouter, supprimer, renommer et modifier les valeurs par défaut des colonnes personnalisées pour toutes les tâches du projet.
Suivi de l’avancement du projet
GanttProject permet d’effectuer un suivi de vos projets. À tout instant vous pouvez sauvegarder l’état courant du projet. Ces états sont conservés par GanttProject et vous pouvez, par la suite comparer l’état courant du projet à un état précédemment sauvé. Les différences entre les deux projets (le courant et l’état enregistré) sont visibles sur le diagramme de Gantt.
![]() Enregistrer un état :
Enregistrer un état :

![]() lorsque vous voulez enregistrer l’état courant en vue d’une comparaison ultérieure cliquez sur le bouton
lorsque vous voulez enregistrer l’état courant en vue d’une comparaison ultérieure cliquez sur le bouton
Enregistrer l’état dans la barre d’outils ;
![]() une boîte de dialogue s’ouvre et vous propose de
une boîte de dialogue s’ouvre et vous propose de
choisir un nom pour votre enregistrement :
![]() entrez le nom souhaité et validez.
entrez le nom souhaité et validez.
COMPARER L’ÉTAT COURANT À UN ÉTAT PRÉCÉDEMMENT ENREGISTRÉ
Une fois que vous avez enregistré des états de votre projet, il est possible de comparer l’état
courant du projet à chaque état enregistré.
![]() cliquez sur le bouton Comparer à un état précédent
cliquez sur le bouton Comparer à un état précédent
dans la barre d’outils ;
![]() une boîte de dialogue s’ouvre :
une boîte de dialogue s’ouvre :
![]() vous pouvez désormais voir les différences sur le
vous pouvez désormais voir les différences sur le
diagramme de Gantt.

Exemple :

Le projet courant est affiché classiquement, de la même manière que d’habitude. Les différences entre le projet courant et l’état sélectionné sont matérialisées par des rectangles gris situés en dessous du rectangle de référence.
GERER LES TÂCHES AVEC SA SOURIS
- MODIFIER LA DURÉE D’UNE TÂCHE
Vous pouvez modifier la durée d’une tâche directement sur le diagramme de Gantt à l’aide de
votre souris.

![]() déplacer le curseur de votre souris à l’une des extrémités du rectangle représentant la
déplacer le curseur de votre souris à l’une des extrémités du rectangle représentant la
tâche dont vous voulez modifier la durée ;![]() un curseur particulier pour le redimensionnement apparaît ;
un curseur particulier pour le redimensionnement apparaît ;![]() cliquez sur le bouton gauche de votre souris et maintenez le enfoncé ;
cliquez sur le bouton gauche de votre souris et maintenez le enfoncé ;![]() déplacer votre souris et relâchez le bouton pour modifier la durée de la tâche.
déplacer votre souris et relâchez le bouton pour modifier la durée de la tâche.
- MODIFIER L’AVANCÉE D’UNE TÂCHE
Vous pouvez modifier l’avancée d’une tâche directement sur le diagramme de Gantt à l’aide de votre souris. L’avancée d’une tâche se matérialise par une barre noire horizontale dans le rectangle représentant une tâche.

Pour modifier l’avancée d’une tâche :![]() déplacez le curseur de votre souris sur la barre d’avancée (si l’avancée est égale à 0 %,
déplacez le curseur de votre souris sur la barre d’avancée (si l’avancée est égale à 0 %,
la barre est invisible, il faut déplacer votre souris à l’extrémité gauche de la tâche) ;![]() dès que le curseur
dès que le curseur 
![]() déplacez votre souris pour modifier l’avancée de la tâche.
déplacez votre souris pour modifier l’avancée de la tâche.
CRÉER DES RELATIONS ENTRE TÂCHES
Vous pouvez créer des relations entre tâches directement sur le diagramme de Gantt.
Cependant, les relations créer ainsi ne seront que du type Fin-Début initiallement.![]() cliquez et maintenez le boutons gauche de la souris sur une tâche (cette tâche
cliquez et maintenez le boutons gauche de la souris sur une tâche (cette tâche
précédera celle que vous indiquerez plus tard) ;![]() déplacez votre souris sur la tâche qui doit dépendre de la première ;
déplacez votre souris sur la tâche qui doit dépendre de la première ;![]() une flèche se dessine (img 1.) ;
une flèche se dessine (img 1.) ;![]() relâchez le bouton de la souris, la relation Fin-Début est créée (img 2.).
relâchez le bouton de la souris, la relation Fin-Début est créée (img 2.).

FINIR DE PERSONNALISER SON GRAPHIQUE :

Exemple :

CHEMIN CRITIQUE

GanttProject est capable d’afficher le chemin critique d’un projet dans la vue Gantt. Cliquez sur le bouton Chemin ciritique pour afficher le chemin critique du projet. Les tâches critiques sont hachurées, les tâches mères critiques sont rouges.
Vous pouvez demander à ce que l’affichage du chemin critique ne soit plus actif en cliquant à nouveau sur le bouton Chemin critique.

ALERTES DE RETARDS
GanttProject peut identifier les retards qui apparaissent sur le planning. Le retard est défini comme suit :
une tâche est en retard si sa date de fin est antérieure ou égale à la date d’aujourd’hui et que son avancée n’est pas de 100 %.
Deux types de retards sont identifiables :
![]() retards normaux ;
retards normaux ;![]() retards affectant les tâches critiques .
retards affectant les tâches critiques .
Les icônes ci-dessus, signalant les retards, apparaissent dans la colonnes Info du tableau des tâches.
N.B. : Pour être sûr de voir les retards, assurez-vous que la colonne Info est visible.


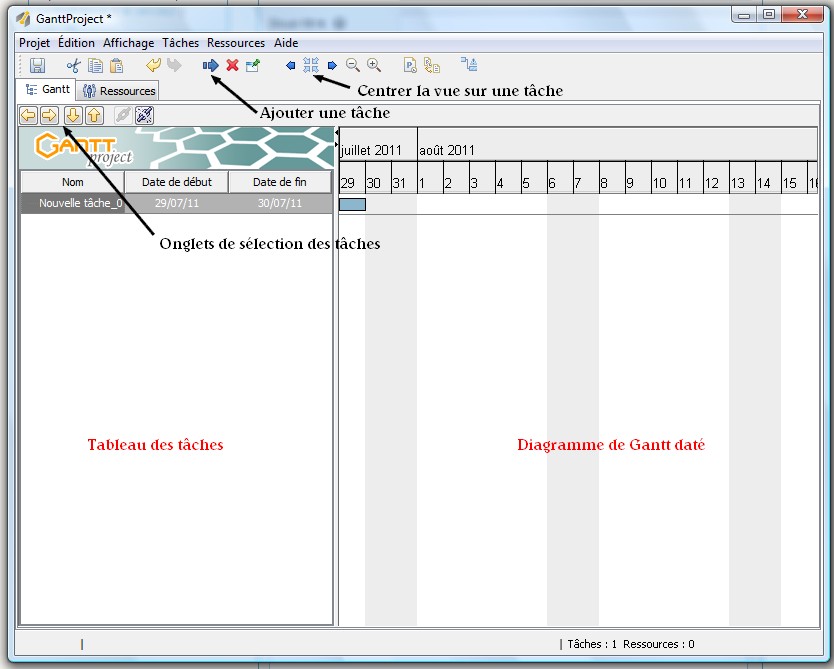
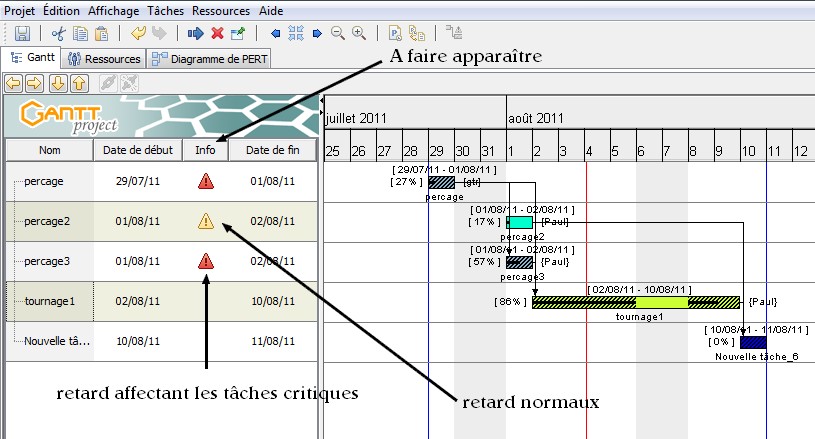
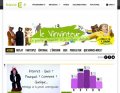
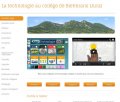
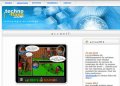
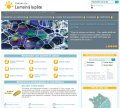
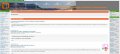
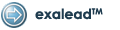
Commentaires